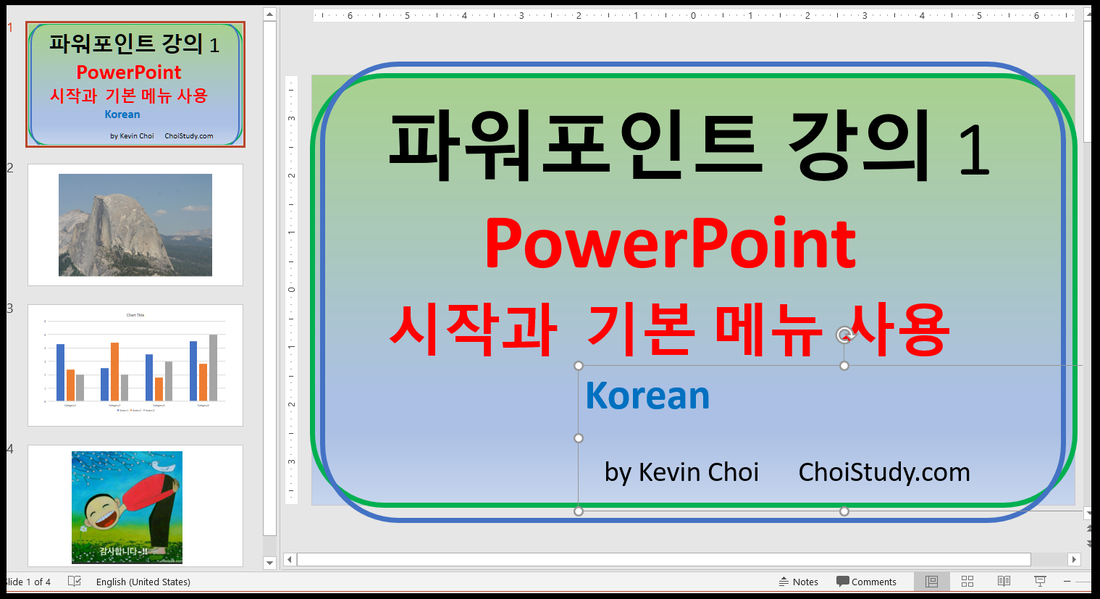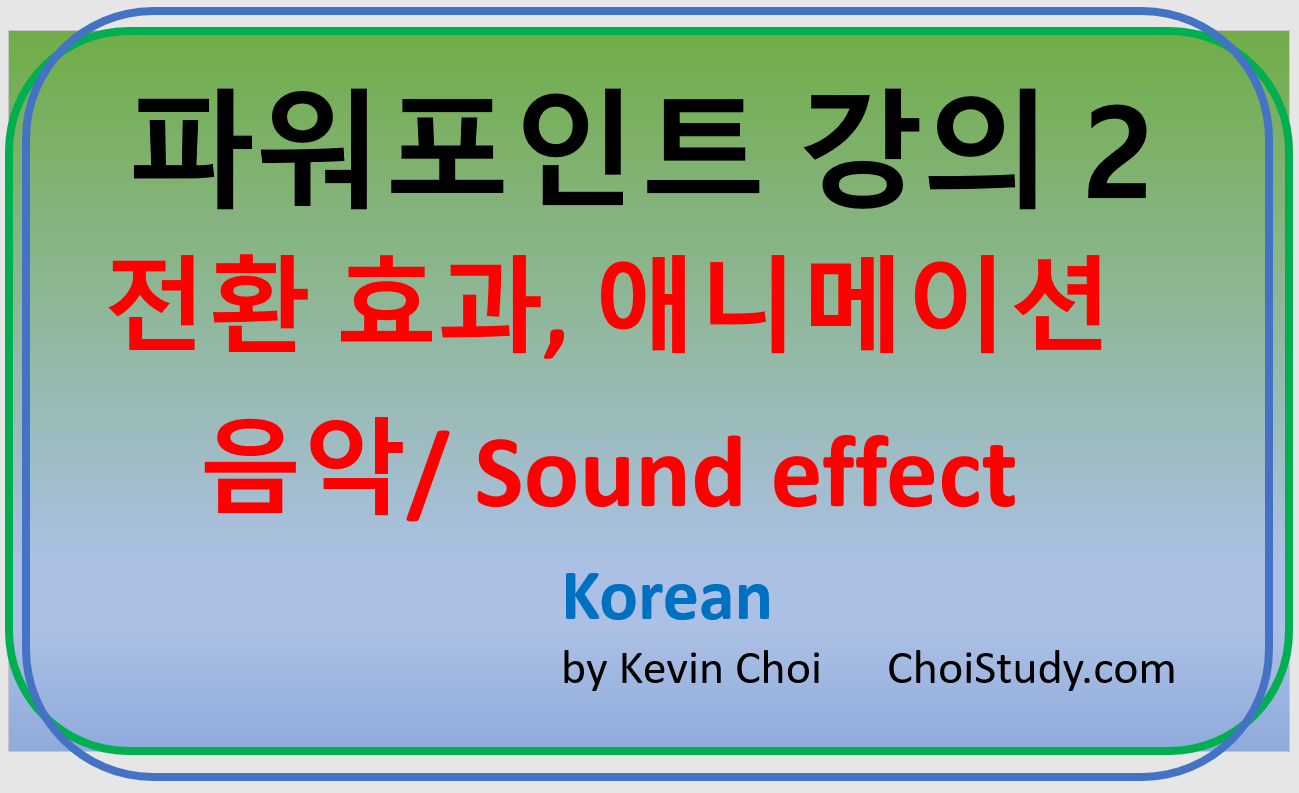PowerPoint 반 파워포인트는 사진이나 차트등을 한장씩 보여주며 하던 각종 프레센테이션을 자동화 합니다. 배우기 쉬우면서도 효과는 아주 큰 프로그램입니다.
동영상, 사진, 도표, 설명 텍스트, 사운드, 음악등을 포함시켜, 그 효과를 극대화 하여주는 프로그램입니다. 회사, 교육, 종교 단체등의 프레센테이션에 사용합니다. 또한 가족, 단체, 예술 사진들을 종류별로 구분하여 슬라이드쇼, 비디오로 제작합니다.배경에는 음악, narration등을 넣습니다. PowerPoint는 Microsoft Office라는 프로그램에 포함되어있습니다. 파워포인트 수업을 계속 수강하시려면 ChoiStudy@gmail로 문의 하세요.
총 6번의 수업으로 기초반이 끝납니다. 수강 후 아래와 같은 비디오의 작성을 하실 수 있습니다.
| |||||||||||
POWERPOINT 강의
Kelly & Kevin 와 함께 하면 재미있는 컴퓨터 공부. [email protected]
과거 사진이나 차트등을 한장씩 보여주며 하던 각종 프레센테이션을 자동화 하고, 동영상, 설명, 사운드, 음악등을 포함시켜 그 효과를 극대화 하여주는 프로그램이다. Microsoft Office라는 팩키지에 포함되어 함께 팔며, 개인용은 $150 내외, 사무용이나 상업용은 2-3배의 가격이다.
파워포인트 작성 힌트:
1.파워포인트 시작
Start 혹은 오피스 버튼을 클릭. All Programs 클릭. Office클릭. Power Point 클릭. Presentation 1 – Microsoft PowerPoint 작업창이 오픈된다.
Slide pane Note pane View Button Zoom control
Slides: 파워포인트를 사용해 만든 한장 한장들의 페이지
파워포인트 슬라이드쇼 시작
Kelly & Kevin 와 함께 하면 재미있는 컴퓨터 공부. [email protected]
과거 사진이나 차트등을 한장씩 보여주며 하던 각종 프레센테이션을 자동화 하고, 동영상, 설명, 사운드, 음악등을 포함시켜 그 효과를 극대화 하여주는 프로그램이다. Microsoft Office라는 팩키지에 포함되어 함께 팔며, 개인용은 $150 내외, 사무용이나 상업용은 2-3배의 가격이다.
파워포인트 작성 힌트:
- 사진등을 보여주기만위한 슬라이드쇼의 경우, 각 슬라이드는 대개 장당 3-10초를 많이 사용합니다. 분위기에 맞는 음악을 넣습니다.
- 처음부터 프레센테이션의 콘트롤을 잡으세요. 청중과 눈을 맞보면서 우선 진행자의 소개를 하세요. 진행자가 처음 자기 소개할때 다른것에 관심을 끌지않도록, 배경은 아예 없거나, 프레센테이션 내용 (회사 전경, 지역 사진등)과 관계있는 것들중 아주 심플한 화면을 사용합니다.
- 슬라이드쇼를 복잡하게 작성하지 말고, 필요이상 설명이 길지않게 하세요.
- 화면마다 간단하지만 핵심의 설명을 곁들이세요. 텍스트와 사진, 영상, 설명, 즉 시청각 효과를 이용하세요.
- 진행자가 왜 이자리에 서있는지를 잊지마세요. 그냥 설명을 대신 하는것이 아닙니다. 귀하가 프레센테이션의 내용을 이해하고, 시청자가 이해하도록 하기 위해 진행자가 필요한것 입니다.
- 사전에 여러번의 리허셜만이 훌륭한 프레센테이션을 만듭니다.
- 오피스가 제공하는 기본 바탕 화면을 최대한 이용하세요.
1.파워포인트 시작
Start 혹은 오피스 버튼을 클릭. All Programs 클릭. Office클릭. Power Point 클릭. Presentation 1 – Microsoft PowerPoint 작업창이 오픈된다.
- : 파워포인트 명령 기능
- File: Save, Save as, Open, Close, Info, Recent, New, Print, Save & Send, Help, Options, Exit
- Home: Clipboard, Slides, Font, Paragraph, Drawing, Editing
- Insert: Tables, Images, Illustrations, Links, Text, Symbols, Media
- Design: Page Setup, Themes, Background
- Transitions: Preview, Transition to this Slide, Timing
- Animation: Preview, Animation, Advanced Animation, Timing
- Slide Show: Start Slide Show, Setup, Monitors
- Review: Proofing, Language, Comments, Compare
- View: Presentation View, Master View, Show, Zoom, Color/ Grayscale, Window, Macro
- Format: Insert Shapes, Shape Styles, WordArt Styles, Arrange, Size
- 파워포인트 작업
Slide pane Note pane View Button Zoom control
- PowerPoint는 다음 4가지로 구성되어 있읍니다.
Slides: 파워포인트를 사용해 만든 한장 한장들의 페이지
- 설명자를 위해 보여주는 노트
- 동시에 첫번째번 슬라이드가 나타납니다.
- 각 슬라이드는 Title(각 페이지의 제목)과 Text (도표, 그래프, 서류, 사진, 그림, 동영상, 사운드등)로 구성됩니다.
- 타잎해도 되고, 이미 워드, 엑셀등으로 만들어진 문서와 그림, 사진, 동영상, 음악을 첨가할수도 됩니다.
- 텍스트와 도표는 가능한한 워드나 엑셀등으로 작성한뒤, 슬라이드안으로 카피하면 시간이 절약됩니다. 차후 교정이나 Update가 쉽습니다.
- 모든 문서, 사진, 동영상등의 자료는 각 PP마다 따로 folder를 만들어 보관합니다.
- 1: 1번 슬라이드 제작
- Click to add text 에 클릭하고 “첫수업” 을 씁니다.
- 슬라이드 작업이 끝나면 Ctrl 키를 누른채 M키를 눌러 (Ctrl+M)슬라이드 1을 보관시키고, 다음 슬라이드 2로 넘어갑니다.
- 2: 2번 슬라이드
- Click to add text 에 클릭하고 사진을 카피해 옵니다.
- 보이는 6개의 그림중 그림을 클릭. 사진이 있는 folder가 새 작업창으로 떠오릅니다. 만약 자동으로 안 나타나면 수동으로 찾아갑니다 (뒤에서 강의).
- 원하는 사진을 더블 클릭 (Open). 사진이 슬라이드 안으로 들어옵니다.
- 슬라이드 작업이 끝나면 Ctrl 키를 누른채 M키를 눌러 다음 슬라이드로 넘어갑니다.
- 3번 슬라이드
- Click to add title 에 클릭하고 제목 “ 끝” 이라고 씁니다.
- Click to add text 에 클릭하고 “Bye!” 라고 씁니다.
- 마음에 드는 부분을 파워포인트에 카피합니다.
파워포인트 슬라이드쇼 시작
- 위쪽의 메뉴에서 Slide Show에 클릭.
- From Beginning 에 클릭. 슬라이드쇼가 시작된다.
- 마우스를 클릭할때마다 다음 페이지로 넘어간다.
- 마지막 새카만 페이지가 나오면 한번 더 클릭 (혹은 Esc 키를 누름).
- 다시 프로그램으로 돌아온다.